

Если вы используете Lightroom 6 и не собираетесь переходить на программное обеспечение по подписке, вот предупреждение: не запускайте программу обновления Lightroom с настройками по умолчанию. Это приведет к удалению Lightroom 6 и установке Lightroom CC.
Многие жалуются на эту проблему. После автоматического обновления новый Lightroom предложит 7 дневную пробную версию.
Компания Adobe отреагировала на эту проблему: «Мы понимаем, что принудительно перевели клиентов на работу по подписке с пробной версией нового Lightroom Classic CC, заменив уже установленную версию Lightroom 6,» пишет Adobe. «Мы приносим извинение за то, что не обеспечили лучший пользовательский опыт для наших клиентов, чтобы опробовать Lightroom Classic CC, всё ещё сохраняя на компьютере Lightroom 6. Это было ошибкой с нашей стороны».
Хорошая новость заключается в том, что вы можете получить Lightroom 6 обратно и сделать так, чтобы подобное «обновление» не происходило снова. Проблема заключается в том, что опция «Удалить старые версии» в разделе «Дополнительные параметры» активирована по умолчанию.

Если у вас была установлена Lightroom 6 и заменена на Lightroom CC, вот что вам нужно сделать, чтобы получить обратно шестую версию:
Во-первых, удалить Lightroom Classic CC с вашего компьютера, а затем загрузить программу установки Lightroom 6 и установить её на вашем компьютере.
Затем, когда появится уведомление о том, что есть обновления до Lightroom Classic CC вам нужно нажать кнопку «Advanced Options» и снять флажок «Удалить старые версии» перед выполнением обновления.

Adobe обещала выпустить новую версию программы обновления, чтобы деактивировать по умолчанию опцию «Удалить старые версии».
«В результате, вы можете попробовать Lightroom Classic CC в течение пробного периода и по-прежнему работать в Lightroom 6,» говорит Adobe.
Недавно Adobe выпустила обновление профилей камер для Lightroom 6. Также в свете последних событий, Adobe также ответила на животрепещущий вопрос о том, будет ли продолжать существование бессрочная лицензия.
Похоже, что ответ утвердительный, но последнее обновление Lighroom 6 выйдет к концу текущего года.
Если вам придётся использовать камеры, профили которых не будут поддерживаться в Lightroom 6, вы можете использовать конвертер DNG , прежде чем импортировать изображения в Lightroom 6.
После того как Lightroom 6 получит последнее обновление, компания Adobe прекратит его поддержку. Если вы намерены продолжать использовать Adobe Photoshop Lightroom, вы должны либо подписаться на облачную версию CC, или иметь дело с конвертером, как описано выше.
Компания Adobe пользуется привилегированным положением на рынке и обновляет свое программное обеспечение несколько раз в год, преимущественно это касается появления новых профилей камер — для поддержки выпущенных на рынок новинок. Однако в версии 7.3 обновление получилось немного больше. В этот раз, помимо появления поддержки для новых камер, программа получила заметное обновление пресетов, которые вы используете вместе с ней.

Традиционно программа устанавливается с рядом предустановленных пресетов обработки (Develop), а также вытягивает пресеты, сделанные вами самостоятельно. При обновлении до версии 7.3 установщик переносит ваши собственные пресеты в общую папку, в которую он также складывает все пресеты, которые вы делали для Adobe Camera RAW. Не секрет, что обе программы работают с одним ядром, однако до последнего времени ваши самостоятельно сделанные пресеты хранились в их собственных папках. Теперь они будут лежать в одной общей, и при работе в одной или в другой программе вы сможете ими пользоваться. Это, действительно, удобно.
Второе нововведение, касающееся пресетов, заключается в том, что когда вы наводите мышь на соответствующий пресет, теперь меняется не только картинка превью в окошке навигатора, но и сам кадр, открытый в центре экрана в модуле Develop. Теперь стало, таким образом, удобнее при выборе пресетов из списка. Также компания упростила работу с пресетами, которыми вы пользуетесь чаще всего. Поскольку за несколько предыдущих версий у программы появились пресеты, которые нельзя удалить, поскольку они идут в комплекте с нею, и после обновления они всё равно восстанавливаются, лично меня это постоянно нервировало. Но теперь, с появлением папки любимых пресетов, свои вы просто сможете складывать туда.

Стандартные профили

Художественные профили
Дополнительно компания обновила цветовые профили, которые были перенесены из панели Calibration в модуле Develop в панель Basic. Собственно, это более логично, поскольку лично я и начинаю обработку именно с калибровки под матрицу камеры. Вместе с этим появился браузер профилей, которые он не просто выводит их в виде списка, но делает небольшие превьюшки, точно так же, как делает ваш телефон в множестве приложений, чтобы наглядно показать, что именно делает каждый из профилей с вашей картинкой. Более того, теперь здесь появилась возможность поддержки профилей LUT, которые можно применять и к изображениям в формате JPEG (профили калибровки нельзя). При этом 8-битное изображение не теряет динамического диапазона, что широко используется в цветокоррекции видео. Интересно, что часть профилей может варьироваться по степени их применения к изображению, однако, это касается только профилей художественной стилизации. Здесь также поддерживается возможность добавления профилей в Избранные и импорта профилей, сделанных в стандартных программах для работы с таблицами цветового соответствия LUT. Для обеспечения обратной совместимости, старые профили добавлены в список в числе профилей Legacy.
В новой версии традиционно исправлены некоторые предыдущие недоработки, а также включена поддержка новых камер.
Как и любой другой программой, с Lightroom иногда случаются неприятности. Она может перестать запускаться, начнет жутко тормозить, выдавать какие то ошибки и загадочные сообщения.
Чтобы избежать проблем, во первых не надо делать типичных ошибок при работе с программой, о которых вы можете прочитать в статье « «.
Как быть если Lightroom «сломался»? Главное — не паниковать.
Затем — всегда иметь резервную копию каталогов. Вы наверняка замечали, что Lightroom периодически просит сделать вас back up каталогов. Вы закрываете это окошко или делаете то что вам рекомендовано? Может пора таки обратить внимание на совет, пока не стало поздно?
В идеале, кроме бекапа каталогов, стоит делать резервную копию исходников, но при большом количестве снимков, это может стать проблематично.
Зато имея резервные копии каталогов и исходников, можете спать спокойно. Что бы не случилось, вы не потеряете свои снимки.
Теперь рассмотрим список наиболее типичных проблем, возникающих с Lightroom и что с этим делать.
Варианты решения. Во первых, банальная перезагрузка компьютера. Может и смешно, но помогает.
Если не помогло, то в первую очередь удалите файл с расширением.lock, который блокирует каталог, пока вы с ним работаете.
В обычной ситуации, файл удаляется автоматически, после закрытия Lightroom. Но иногда, если работа была завершена некорректно, может остаться и мешать запуску.
Узнайте больше на сайт
Данный файл находится там же, где и все файлы текущего каталога. По умолчанию это
Если файла.lock не было или удаление не помогло, попробуйте удалить файл с настройками Lightroom
Искать его нужно здесь:
В Windows это файлы с расширением.agprefs в Mac — .plist
Если каталог по прежнему не открывается и у вас есть резервная копия, попробуйте ее открыть вместо текущего каталога.
На худой конец, попробуйте полностью удалить Lightroom и установить заново. При это желательно установить самую последнюю версию.
Оптимизация работы лайтрум под максимальное быстродействие — это отдельная тема. Но основные советы следующие.
Узнайте больше на сайт
Первым делом попробуйте оптимизировать каталог File -> Optimize Catalog.
Увеличьте размер кеша для Lightroom. Кроме того, будьте уверены, что на диске, где расположен файл кэша достатчно свободного места.
Узнать где расположен кэш и изменить его размер можно в меню Edit->Preferences (Lightroom->Preferences на Mac) на закладке File Handling

Лайтрум довольно требователен к ресурсам компьютера. Поэтому для быстродействия — закройте все ненужные программы, обновите лайтрум до последней версии, а так же будьте уверены что с оперативной памятью компьютера все в порядке.
Самое простое, для начала попробовать перезапустить Lightroom. Если вы используете какие либо плагины, которые были применены в процессе обработки, убедитесь в том, что плагины работают корректно.
Не используйте неофициальные русификаторы для лайтрум — кто их сделал и как, никому не известно. Удалите файл настроек, как было написано выше.
Узнайте больше на сайт
Во первых попробуйте удалить папку с превью ваших снимков. Она находится там же где и все файлы каталога. В Windows - это папка с названием каталога и.lrdata на конце, в Mac — файл с таким же названием. Попробуйте обновить драйвер видеокарты и профиль монитора.

Тут может быть большое количество «странностей», но их лечение в основном происходит шаманскими методами. Проверьте наличие достаточного месте для кэша Лайтрума, обновите драйвера видеокарты и профиль монитора, будьте уверены что с жестким диском и оперативной памятью все в порядке.
Не забывайте обновлять лайтрум. Как правило в обновления включены не только новые камеры, о чем пишется в официальных пресс релизах, но и множество найденных и исправленных ошибок в самой программе. Поэтому есть вероятность того, что в очередном обновлении ваша проблема будет уже решена.
Продолжаем установку и активацию Adobe Photoshop Lightroom 6. В окне Sign In Required нажимаем на ссылку: Having trouble connecting to the internet? (Не удается подключиться к Интернету?).

В следующем окне, на кнопочку: Generate Request Code (Сформировать код запроса).
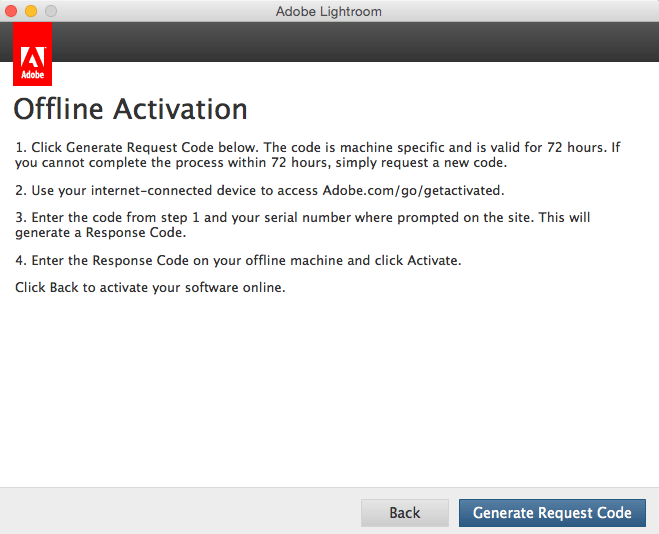
Полученный код Request Code, выделяем и копируем в буфер обмена.

Вставляем код в кейген Adobe Creative Cloud 2015 – X-FORCE в поле Request Code: Далее, нажимаем на кнопку: Gen. Activation.

Копируем полученный Activation code:

И вставляем его в поле Response Code: Нажимаем, теперь уже на активную кнопку: Activate (Активировать).

Автономная активация завершена. Приложение Adobe Lightroom успешно активировано и готово к работе. Нажимаем на кнопку: Launch (Запуск).
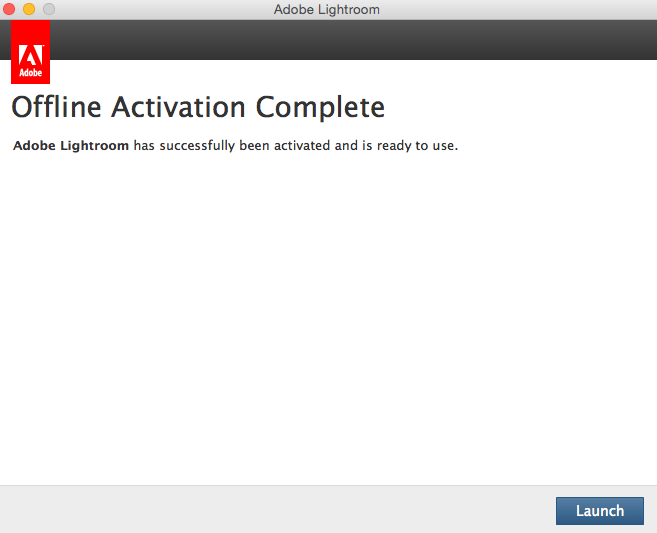
Запустится заставка программы Adobe Lightroom 6. Потом окно Creating new catalog в котором нажимаем на кнопку: Continue.
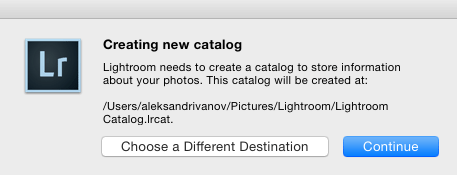
В следующем окне, переключаемся на OFF и нажимаем на кнопку: Continue.

Нажимаем на кнопку: ОК.

Выполняем команду: Help > System Info...

И в окне System Info смотрим какую версию OpenGL поддерживает видеокарта.

Смотрим версию программы: Adobe Photoshop Lightroom 6 Version 6.0, Camera Raw 9.0.

Скачиваем обновление Adobe Lightroom CC 2015.5 (6.5) по следующей прямой ссылке:
http://swupdl.adobe.com/updates/oobe/aam20/mac/AdobeLightroom-6.0/6.5/setup.dmg
Компания Adobe выпустила Lightroom CC 2015.5 (6.5). В данном обновлении были сделаны многочисленные исправления ошибок и добавлена поддержка новых камер и объективов.
Обновление устраняет несколько проблем, которые возникали при создании панорам. Например: "умное" удаление пятен, которые удаляются с первого изображения, а остальные будут удалены автоматически, что полезно при попадании, например, пыли на матрицу.
Кроме того, были исправлены ошибки инструмента Boundary Warp, который помогает выпрямлять искривленные края сшитых панорам.
Также исправлены ошибки, не связанные с Panorama Merge. Это ошибки синхронизации. Adobe также утверждает, что синхронизация с приложениями Lightroom для Android и IOS теперь работает быстрее.
Теперь размер кэша видео заданного в Preferences, работает корректно.
Photomerge работает теперь корректно с виртуальными копиями и не закрывается.
Теперь можно вбить любые даты в диалоге Edit Capture Time в том числе: 1966, 1969, 1999 и т.д.
Исправлена проблема с проигрыванием видео на операционной системе Windows 10.
Slideshows снова работают в высоком разрешении.
Исправлено неправильное значение EXIF:ColorSpace в экспортируемых TIFF.
После экспорта комбинация клавиш: CTRL+ALT+S не работала в Develop.
Месяцы в не английской конфигурации показывались на английском языке.
Невозможно было импортировать DNG файлы из дрона Parrot Bebop.
Watermark ранее терял свои настройки при открытии диалога Edit.
Добавлена поддержка новых цифровых камер: Canon EOS-1D X Mark II, Canon EOS 80D, Canon EOS 1300D (Rebel T6, Kiss X80), Nikon D5, Nikon D500, Olympus PEN-F, Olympus SH-3, Panasonic DMC-CM10, Panasonic DMC-GF8, Panasonic DMC-ZS100 (DMC-ZS110, DMC-TZ100, DMC-TZ101, DMC-TZ110, DMC-TX1), Samsung NX3300, Sony Alpha a6300 (ILCE-6300) и Yuneec CGO4.
Добавлены более 70 профилей объективов Canon, Fujifilm, Olympus, Panasonic, Pentax, Samsung, SIGMA и Sony.
Делаем двойной клик по setup.dmg.
Переставлял недавно систему, в процессе поменял букву у диска с архивом фотографий. Естественно, пришлось это объяснять Лайтруму. Пока объяснял, решил выложить описание процесса, дабы облегчить участь таких же страдальцев. Замечу, что в случае перемещения одиночных папок, проще непосредственно в LR указать новое расположение конкретной папки. Однако, если папок перемещено много, то имеет смысл модифицировать саму базу LR. Делается это следующим образом.
Папка LR по умолчанию находится по адресу “C:\Documents and Settings\USERNAME\My Documents\My Pictures\Lightroom” в WinXP или “C:\Users\USERNAME\Pictures\Lightroom” в Vista/Win7.
В этой папке лежит файл Lightroom 2 Catalog.lrcat и папка. В случае с LR3 всё то же самое, только в именах файлов вместо двойки - тройка. В папке Lightroom 2 Catalog Previews.lrdata хранятся сгенерированные LR превью, и её можно не трогать - её содержимое не привязано к расположению файлов изображений. Вообще, эту папку можно спокойно удалять, LR сам создаст её заново. Правда, при большой коллекции генерация превью может занять очень долгое время.
Нас интересует файл Lightroom 2 Catalog.lrcat . Он является базой данных в формате SQLite и в нём содержатся, в том числе, пути ко всем файлам на диске.
Все операции следует производить, закрыв LR и обязательно сохранив куда-нибудь исходную версию файла каталога, чтобы, если что-то пойдёт не так, можно было к ней вернуться.
Со страницы http://www.sqlite.org/download.html нужно скачать архив с Windows-версией SQLite (“A command-line program for accessing and modifying SQLite databases”). В архиве содержится единственный файл sqlite3.exe.
Копируем в отдельную папку sqlite3.exe и Lightroom 2 Catalog.lrcat и выполняем команду:
sqlite3.exe "Lightroom 2 Catalog.lrcat" .dump > dump.txt
Эта команда создаст текстовый дамп базы. Открываем файл dump.txt в любом текстовом редакторе.
Предположим, ваши файлы были в папке “E:\Photos”, а теперь переместились в папку “D:\images”. Делаем в текстовом редакторе следующие замены во всём документе:
E:\\Photos\\ → D:\\images\\
E:\Photos\ → D:\images\
E:/Photos/ → D:/images/
Даже если буква диска не изменилась, лучше указывать полный путь во всех случаях.
Сохраняем измененный файл. Удаляем (!) Lightroom 2 Catalog.lrcat и выполняем команду:
sqlite3.exe "Lightroom 2 Catalog.lrcat" < dump.txt
Эта команда создаст новый файл каталога из изменённых нами данных. Копируем его в стандартное местоположение каталога LR.
Всё должно заработать. Если что-то не работает, то следует вернуться к сохранённой ранее исходной версии каталога.