

Что такое электронная почта? В современном деловом мире это:
С этих позиций и посмотрим на работу с электронной почтой. Начнём с простого.
Я пользуюсь почтовым клиентом Mozilla Thunderbird, поэтому буду рассказывать на его примере. Создадим новое письмо и пойдём сверху вниз по списку полей.
Возможно, кто-то не знает, но «Кому» в Mozilla можно изменить на «Копия» или «Скрытая копия».
Неправильно в массовой рассылке указывать получателей через поля «Копия» или «Кому». Несколько раз в год получаю письма, в которых перечислено 50–90 адресатов в поле «Копия». Налицо нарушение privacy. Не всем из твоих адресатов нужно знать, с кем ещё вы работаете по аналогичной теме. Хорошо, если это знакомые между собой люди. А если в списке конкурирующие компании, которым неизвестно друг о друге? Как минимум нужно быть готовым к лишним объяснениям, как максимум - к прекращению сотрудничества с одним из них. Не надо так.


О важности темы письма часто пишут (иногда толково) в своих корпоративных блогах профессиональные сервисы рассылок. Но там чаще всего идёт речь о продающих письмах, где тема письма решает задачу «email должны открыть».
Мы же обсуждаем ежедневную деловую переписку. Здесь тема решает задачу «письмо и его автора должны легко идентифицировать и потом найти». Причём ваша старательность вернётся к вам в виде кармы многочисленных ответных писем, только с приставками Re: или Fwd , среди которых придётся искать нужное письмо по теме.

Двадцать писем - это объём однодневной переписки менеджера среднего звена. О предпринимателях и владельцах бизнеса вообще не говорю, у них число писем иногда зашкаливает за 200 и более в день. Поэтому ещё раз: не отправляйте письма с пустой темой .
Итак, как правильно формулировать тему письма?
Ошибка № 1 : только название компании в теме. Например, «Небо» и всё. Во-первых, наверняка вы не один из вашей компании общаетесь с этим контрагентом. Во-вторых, никакого смысла такая тема не привносит, ведь название вашей компании и так видно из адреса. В-третьих, угадайте, как будет выглядеть ваш собственный ящик при таком подходе к переписке? Примерно вот так.

Удобно искать по таким темам?
Ошибка № 2 : кричащий, продающий заголовок. Здорово, если вы умеете писать такие заголовки. Вот только уместно ли применение этих навыков в деловой переписке? Вспомните цель темы делового письма: не продать, а обеспечить идентификацию и поиск.
Есть множество руководств по написанию текстов для разных случаев жизни. Например, много полезного у Максима Ильяхова , Александра Амзина и других мастеров слова. Советую почитать их статьи хотя бы для повышения общей грамотности и улучшения общей стилистики письменной речи.
В процессе написания письма мы должны последовательно принять несколько решений.
Вопрос вежливости . В начале письма можно расплыться в любезностях или даже нежности в духе «Милый мой Родя, вот уже два месяца с лишком, как я не беседовала с тобой письменно, от чего сама страдала и даже иную ночь не спала, думая». Очень вежливо и очень затратно, как по времени на сочинение такого вступления, так и по времени собеседника на его прочтение. Переписка ведь деловая, помните? Не сочинение эпистолярного жанра на конкурс и не письмо матери Раскольникову, а деловая переписка.
Уважаем время своё и получателя!
Представляться и напоминать обстоятельства знакомства имеет смысл только в первом письме, отправляемом после мимолётной встречи на выставке. Если же это продолжение сотрудничества или текущая переписка, в первом письме в день пишем: «Здравствуйте, Иван», во втором и последующих: «Иван, …».
Обращение . Меня всегда волновал вопрос, к кому обратиться в письме, если получателей несколько. Недавно я писал письмо, обращённое к трём девушкам по имени Анна. Нисколько не сомневаясь, я написал «Здравствуйте, Анна» и не парился. Но так везёт далеко не всегда.
Что делать, если получателей три или даже семь и они не носят одно имя? Можно перечислить по именам: «Добрый день, Родион, Пульхерия, Авдотья и Пётр Петрович». Но это длинно и занимает время. Можно написать: «Здравствуйте, коллеги!».
Я для себя использую правило обращаться по имени к тому, кто стоит в поле «Кому». А к тем, кто в копии, не обращаться вообще. Это правило заодно позволяет точнее определить (одного!) адресата письма и цель этого письма.
Цитирование . Часто переписка представляет собой цепочку писем с вопросами и ответами - словом, диалог. Хорошим тоном считается не удалять историю переписки и писать свой ответ сверху цитируемого текста, чтобы, вернувшись к этой переписке через неделю, можно было легко прочитать диалог сверху вниз по убывающим датам.
Почему-то по умолчанию в Mozilla стоит настройка «Установить курсор после цитируемого текста». Рекомендую её поменять в меню «Инструменты» → «Параметры учётной записи» → «Составление и адресация». Должно быть так.

Цель письма . Деловые письма бывают двух видов:
Как правило, побуждающих писем в разы больше, чем отчётных. Если мы хотим чего-то добиться от собеседника, очень важно сказать об этом в письме прямым текстом. Призыв к действию должен сопровождаться обращением по имени и идти последним предложением в письме.
Неправильно : «Порфирий Петрович, я знаю, кто зарубил старушку».
Правильно : «Порфирий Петрович, это я зарубил старушку, пожалуйста, примите меры по моему аресту, устал мучиться!».
Почему корреспондент должен за вас думать, что ему делать с этим письмом? Ведь он может принять и неправильное решение.
Подпись в тексте . Она должна быть. Тем более все почтовые клиенты позволяют настроить автоподстановку подписи, например классическое «С уважением, …». В Mozilla это делается в меню «Инструменты» → «Параметры учётной записи».
Писать или не писать контакты в подписи - личное дело каждого. Но если вы хоть как-то связаны с продажами - обязательно пишите. Даже если сделка не состоится по итогам коммуникации, в будущем вас легко найдут по контактам из подписи.
Напоследок ещё одна фишка тела письма для тех собеседников, кто не любит (не может, не хочет, не имеет времени) отвечать на ваши письма. Укажите в тексте письма умолчание. Например, «Порфирий Петрович, если не придёте меня арестовывать до 12:00 пятницы, то я считаю себя амнистированным». Разумеется, срок должен быть реальным (не стоит текст из примера отправлять в пятницу в 11:50). Получатель должен физически иметь возможность прочитать и принять решение по вашему письму. Такое «умолчание» снимает с вас ответственность за неответ собеседника. Как и всегда, к применению этой фишки нужно подходить разумно. Если человек вовремя и регулярно отвечает на ваши письма, такой ультиматум может его если не обидеть, то немного напрячь или привести к решению не отвечать на письмо прямо сейчас, а заставить вас ждать пятницы.
Письма часто бывают с вложениями: резюме, коммерческие предложения, сметы, графики, сканы документов - очень удобный инструмент и в то же время источник популярных ошибок.
Ошибка : огромный размер вложения. Часто приходят письма с размером вложений до 20 МБ. Как правило, это сканы каких-нибудь документов в формате TIFF, с разрешением 600dpi. Почтовая программа корреспондента почти наверняка зависнет на несколько минут в тщетных попытках загрузить предпросмотр этого вложения. И не дай бог получателю попытаться прочитать это письмо на смартфоне…
Лично я такие письма сразу удаляю. Не хотите, чтобы ваше письмо оказалось в корзине до прочтения? Проконтролируйте размер вложения. Рекомендуется, чтобы оно было не более 3 МБ.
Что делать, если превышает?
И ещё одна не совсем очевидная рекомендация про вложения - их имя . Оно должно быть понятным и приемлемым для получателя. Как-то раз мы в компании готовили коммерческое предложение на имя… пусть будет Фёдора Михайловича Достоевского. Я получил от менеджера письмо с проектом КП на согласование, и во вложении был файл с именем «ДляФеди.docx». С менеджером, отправившим мне это, состоялся диалог примерно следующего содержания:
Дорогой менеджер, ты лично готов подойти к этому уважаемому человеку и назвать его в лицо Федя?
Как-то нет, уважаемый же человек, его все по имени-отчеству называют.
Почему же ты вложение назвал «ДляФеди»? Если я прямо сейчас перешлю ему, как думаешь, он купит у нас топоры по этому КП?
Я собирался потом переименовать…
Зачем готовить мину замедленного действия - отказ потенциального клиента - или создавать себе лишнюю работу по переименованию файла? Почему бы сразу не назвать вложение правильно: «ДляФёдораМихайловича.docx» или ещё лучше - «КП_Небо_Топоры.docx».
Итак, с email как «лицом» более-менее разобрались. Давайте перейдём к рассмотрению электронной почты как инструмента эффективной работы и поговорим об её отвлекающей составляющей.
Электронная почта - это мощный отвлекающий фактор. Как и с любым отвлекающим фактором, с почтой нужно бороться путём ужесточения правил и внедрения расписания работы.
Как минимум нужно отключить ВСЕ уведомления о приходе почты. Если почтовый клиент настроен по умолчанию, вас оповестят и звуковым сигналом, и помигают иконкой рядом с часами, и покажут превью письма. Словом, сделают всё, чтобы сначала оторвать вас от кропотливой работы, а потом погрузить в пучину непрочитанных писем и непросмотренных рассылок - минус час-другой из жизни.
У кого-то могучая сила воли позволяет не отвлекаться на уведомления, а обычным людям лучше не искушать судьбу и отключить их. В Mozillla Thunderbird это делается через меню «Инструменты» → «Настройки» → «Основные» → «При появлении новых сообщений».
Если нет уведомлений, как понять, что пришло письмо?
Очень просто. Вы сами, осознанно, выделяете время на разбор почты, откроете почтовый клиент и увидите все непрочитанные сообщения. Это можно делать два раза в день, например в обед и вечером или во время вынужденных простоев, допустим, в пробках.
Часто спрашивают, как же время реакции и срочные письма? Отвечаю: у вас нет срочных писем в почте. Если только вы не работаете в отделе клиентской поддержки (в таком отделе свой регламент работы с почтой).
Если и будут срочные письма, то отправитель уведомит вас об этом по другим каналам - телефон, SMS, Skype. Тогда вы осознанно зайдёте в почтовый клиент и обработаете срочную почту. Все гуру тайм-менеджмента (например, Глеб Архангельский с его «Тайм-драйвом») декларируют стандарт ответа на email до 24 часов. Это нормальное правило хорошего тона - не ждать от собеседника мгновенных ответов по email. Если же есть срочное письмо, уведомить об этом по более быстрым каналам связи.
Итак, уведомления мы отключили и теперь включаем почтовый клиент по своему расписанию.
Что же делать, когда мы зашли в почту и занялись деятельностью с названием «разбираю электронную почту»? Где начало и конец этой работы?
Я много слышал про систему zero inbox, но, к сожалению, не встречал ни одного человека, применяющего её. Пришлось изобретать свой велосипед. Статьи на эту тему есть на Лайфхакере. Например, « ». Ниже я расскажу о системе zero inbox в моей интерпретации. Буду благодарен, если гуру GTD отметятся в комментариях, дополнят или улучшат описанную систему.
Важно понять и принять, что электронная почта - это не планировщик задач и не архив для вашей деятельности. Поэтому папка «Входящие» должна быть всегда пустой. Если вы взялись за разбор входящих, не останавливайтесь и не отвлекайтесь ни на что, пока не опустошите эту папку.
Что делать с письмами во входящих? Нужно пройтись последовательно по каждому письму и удалить его. Да, просто выделить и нажать на клавиатуре Delete. Если не получается заставить себя удалить письмо, придётся принимать решение, что с ним делать.
Вот какие папки для длительного хранения есть у меня.
Есть и другие настройки почтового клиента, важные для работы этой системы. Во-первых, по умолчанию в Thunderbird стоит флажок «Помечать сообщения как прочитанные». Я предпочитаю делать это осознанно, поэтому флажок долой! Для этого заходим в меню «Инструменты» → «Настройки» → «Дополнительно» → «Чтение и отображение».
Во-вторых, используем фильтры . Раньше я активно применял фильтры, которые по адресу отправителя автоматически переправляли письма в соответствующие папки. Например, письма от юриста перемещались в папку «Юрист». Отказался от такого подхода по нескольким причинам. Первая: письма от юриста в 99% случаев относятся к какому-либо проекту или партнёру, а значит, подлежат перемещению в папку этого партнёра или проекта. Вторая: решил добавить осознанности. Вы сами должны решить, где должно храниться конкретное письмо, а искать необработанные сообщения удобнее только в одном месте - во входящих. Сейчас фильтры использую только для разнесения по папкам автоматических регулярных писем из различных систем, то есть писем, не требующих от меня принятия решений. Фильтры в Mozilla Thunderbird настраиваются в меню «Инструменты» → «Фильтры сообщений».
Итак, при правильном подходе на электронную почту должно уходить от 10 до 60 минут в день в зависимости от объёма переписки.
Да, и ещё одно. Вы ведь уже отключили уведомления о приходе новых писем? ;)
В разделе «Если» вы задаете параметры, по которым будут фильтроваться письма.

Объект письма, который проверяется фильтром.
Условие, которое проверяется фильтром.
Содержание, которое проверяет фильтром.
В первую очередь нужно выбрать тот элемент письма, который будет проверяться фильтром. Вы можете выбрать один из объектов:
Чтобы задать другой объект письма для проверки, нажмите на текущую надпись.

«Содержит»: фильтр будет проверять, чтобы заданный на первом шагу объект проверки содержал значение, которое вы укажете на третьем шагу.
«Не содержит»: наоборот — фильтр проверит, чтобы объект из шага 1 не содержал значение, которое вы укажите в шаге 3.
Чтобы выбрать другое условие проверки, нажмите на надпись с текущим — оно изменится.
В этом поле вы указываете содержание, которое фильтр будет искать в объекте, указанном на первом шаге. Вы можете ввести любое слово, число, отрывок текста и так далее. Чтобы указать сразу несколько критериев, используйте символ |. Чтобы распознавал не только целые слова, но и часть используйте * (например, если вы укажете в поле счет* через фильтр пройдут в том числе письма содержащие слов счета ).
Нажмите кнопку «Добавить условие», если хотите добавить другие критерии проверки.
Если у вас два и больше условия проверки, под кнопкой «Добавить условие» появится надпись «Применять фильтр, если выполнено одно из условий».

Нажмите на нее. Фраза изменится на «Применять фильтр, если выполнены все условия». В этом случае будут фильтроваться только письма, которые содержат все указанные критерии.
Выберите нужное условие и переходите к следующему шагу.
В разделе «То» вы указываете, что будет происходить с письмами, которые проходят фильтр.

В первую очередь необходимо выбрать, что делать с отфильтрованным письмами: перемещать в папку или удалять навсегда. Для этого установите переключатель напротив одной из надписей ( или ).
Если вы выбрали «Поместить письмо в папку», нажмите надпись «Входящие». Раскроется список папок в вашем ящике. Выберите папку, куда перемещать отфильтрованные письма, или создайте новую, нажав «Создать папку».

Также вы можете указать, чтобы отфильтрованные письма помечались прочитанным или флажком. Для этого поставьте галочку напротив нужных надписей.
Основное действие для письма вы уже выбрали, теперь можно выбрать дополнительное. Для этого нажмите надпись «Все действия».

Доступны такие дополнительные действия:
«Переслать копию сообщения/уведомление на адрес»
Установите галочку напротив этого пункта, чтобы переслать на указанный адрес копию сообщения или уведомление. Чтобы выбрать тип письма, нажмите на надпись «копию сообщения», она поменяется на «уведомление».
В поле введите адрес, куда будет приходить копия сообщения или уведомление.
«Отвечать автоматически»
Выберите автоматический ответ на письмо, прошедшее через фильтр. Нажмите «Сообщением», чтобы указать собственный текст. Нажмите «Нет такого адресата», чтобы отправитель получал такой ответ.
Если у вас возникла необходимость пересылать копии некоторых писем в почте Mail.ru на другой почтовый ящик (email), т.е. отправлять не всю почту, а только ту, которая приходит из какого-то определённого адреса или содержит какие-то определённые слова, то по этой подробной инструкции « » настройка займет 3 мин.
Шаг 1. В почте находим во «Входящих» нужное письмо и отмечаем его галочкой, затем в выпадающем меню «Ещё» выбираем «Создать фильтр»:
Шаг 2.
Откроется страница с множеством настроек фильтра, чтобы настроить фильтр отправки некоторых писем на другой email ставим галочку в первой строчке «От»и в графу напротив вставляем адрес или его часть, с которого эти письма приходят. Во втором пункте указываем адрес, на который надо пересылать копии. В третьем пункте укажите, что делать с полученным письмом в вашей почте. Дальше введите свой почтовый пароль и жмите «Добавить фильтр»:
Шаг 3.
Теперь на указанный вами адрес, автоматически отправляется письмо с подтверждающим пересылку кодом, этот код обязательно надо ввести в соответствующее поле, которое вы найдёте в левом меню «Фильтры». Верхней строчкой будет неподтверждённый адрес пересылки, кликните на эту ссылку и увидите поле для вставки кода:
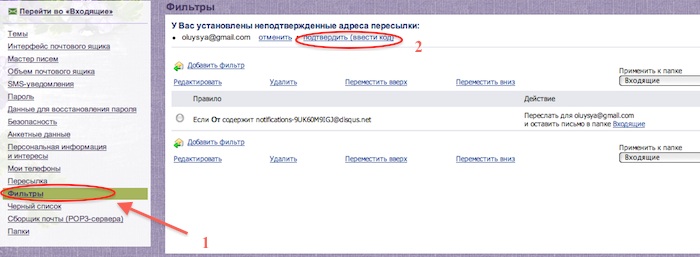
После настройки, указанные письма будут приходить и к вам и на адрес, который вы указали и подтвердили кодом. Чтобы настроить пересылку всей приходящей почты воспользуйтесь другой .
Порой возникает необходимость пересылать все письма, которые приходят на одну из ваших электронных почт, на другую почту, в автоматическом режиме. Чтобы было понятнее, вот пример. У вас есть почта на Яндекс и на Google (Gmail). Почтой GMail вы пользуетесь постоянно, это ваша основная почта, а Яндекс время от времени. Так вот, чтобы не заходить периодически на вашу почту Яндекс, вы можете сделать так, чтобы письма оттуда пересылались на GMail автоматически и тогда вам вообще не придётся заходить в аккаунт Яндекса для очередной проверки новых писем.
В этой статье я покажу, как настроить пересылку писем с одной почты на другую на примере разных почтовых сервисов.
Всё это одинаково работает во всех почтовых сервисах, отличие лишь в их интерфейсах, т.е. соответствующие настройки располагаются по-разному.
Ранее, в серии статей мной был рассмотрен ещё один способ получения писем на нужную почту с других почт. Он заключается в том, что вы не настраиваете автоматическую пересылку писем, о которой я сегодня расскажу, а подключаете в настройках нужный почтовый ящик (функция называетс «Сбор почты»), например, по протоколу POP3 и оттуда начинается постоянный сбор новых писем. Способ схож, но в некоторых случаях настроить его получается сложнее, чем обычную пересылку.
Если интересен способ именно сбора почты, то об этом рассказано в соответствующих статьях: сбор в GMail , в Яндекс , в Mail.ru
Ниже я подробно покажу, как настроить пересылку писем с почты Яндекс. А затем кратко затрону ещё 2 почтовых сервиса (GMail и Mail.ru), на которых всё выполняется аналогично, с отличием лишь в интерфейсе.
Перейдите в настройки почты и выберите “Правила обработки писем” .
Нажмите “Создать правило”.
Теперь нашей задачей будет создать правило, по которому почтовый сервис будет определять, что все письма нужно передавать на другой адрес, который вы укажете.
Если вы хотите, чтобы пересылались ещё и те письма, которые отмечаются как “Спам”, то на Яндекс придётся создать 2 отдельных правила.
В настройках правила удалите условие “Если”, которое будет добавлено изначально, нажав на крестик рядом с ним. Потому что условий для выборки каких-то определённых писем нам задавать не нужно. Ведь пересылать будем всё, что приходит на почту во «Входящие».
Вверху , где настраивается, для каких писем применять создаваемое правило должно быть выбрано “ко всем письмам, кроме спама” и “с вложениями и без вложений”.
Ниже поставьте галочку “Переслать по адресу” и укажите ту вашу почту, на которую хотите пересылать все письма с текущей открытой почты. Также включите опцию “Сохранить копию при пересылке”.
Нажмите кнопку “Создать правило”.
Яндекс запросит от вас ввод пароля. Ведите свой пароль от текущей почты и нажмите “Подтвердить”.
Правило будет создано, но вы увидите надпись “Ждём подтверждения адреса” рядом с ним.
Теперь вам нужно перейти в ту почту, которую вы указали для пересылки писем и подтвердить пересылку туда. Это делается в почтовых сервисах для того, чтобы вы не смогли пересылать письма на какие попало адреса, к которым не имеете доступа.
В той почте найдите письмо от “Яндекс.Почта”, откройте его и перейдите оттуда по ссылке.
Нажмите “Подтвердить пересылку”.
Готово! Теперь все письма, которые попадают на вашей второй почте (Яндекс) в папку “Входящие” будут автоматически пересылаться на вашу основную почту, которую вы указали в правиле.
Обратите внимание! Согласно созданному выше правилу, письма из папки “Спам” пересылаться не будут! Потому что в правиле указано “ко всем письмам, кроме спама”, а сразу включить в правило и “Спам” не получится, потому что пересылка для спамовых писем не работает и вы бы получили ошибку “Для писем из папки “Спам” пересылка писем с помощью фильтра невозможна”.
Но можно сделать, чтобы спам тоже пересылался. Для этого нужно создать ещё одно правило, которое будет перекладывать автоматически весь спам в папку “Входящие”. Поэтому, если вам нужно пересылать и спам тоже, то смотрите ниже информацию о создании 2-го правила.
Иногда в спам попадают нужные письма, поэтому если совсем не планируете заходить и проверять вторую вашу почту, рассчитывая только на автоматическую пересылку писем оттуда, то я рекомендую обязательно настроить пересылку спамовых писем в том числе!
Создаём ещё одно правило.
Здесь нам нужно указать, что все письма, которые отмечаются сервисом как “Спам” должны перекладываться во входящие.
Для этого вверху, где “Применять” выберите “только к спаму” и “с вложениями и без вложений”.
Удалите условие “Если” , оно по-прежнему нам здесь не нужно.
Отметьте пункт “Положить в папку” и выберите “Входящие”.
Нажмите “Создать правило” .
Правило готово!
После всех проделанных манипуляций, все письма, которые приходят к вам на вторую почту (где настраивали пересылку) будут обрабатываться согласно созданным правилам. То есть, если на почту пришло письмо, которое сервис определил как спам, то это письмо автоматически будет помещено во входящие, согласно созданному правилу №2 (если вы решили его настроить). А всё что находится в папке “Входящие”, в свою очередь, будет уже пересылаться на указанную вами почту, согласно правилу №1.
Перейдите в настройки почты и выберите раздел “Правила фильтрации”.
Выберите “Добавить пересылку”.
Укажите, на какой адрес пересылать письма и нажмите “Сохранить”.
Подтвердите своё действие, введя пароль от своей почты Mail.ru.
Перейдите на ту почту, куда будете пересылать письма, найдите там письмо от Mail.ru и кликните по ссылке из письма (это нужно чтобы подтвердить пересылку).
В следующем окне нажмите “Подтвердить” и появится сообщение, что пересылка подтверждена.
На почте Mail.ru вернитесь в раздел “Правила фильтрации” и включите пересылку:
Если нужно пересылать и письма, помеченные как “Спам”, то нужно создать такое же правило, как в примере с почтой Яндекс. В разделе “Правила фильтрации” добавьте новое правило, где укажите вот такие настройки.
Большинство почтовых клиентов, включая Gmail , Mail.ru , Microsoft Outlook , Mozilla Thunderbird , позволяют поставить нескольких получателей в Копию (на английском языке принята аббревиатура СС ), или Скрытую копию (CCB ). В Копии получатели могут видеть адреса других людей. Во втором случае личность дополнительных адресатов скрыта.

Некоторые почтовые клиенты позволяют просто вводить имя пользователя в поле, которое затем автоматически заполняется программой.
Если Вы используете это поле для отправки электронной почты нескольким людям, каждый из них сможет увидеть полный список других получателей.
Вы можете перечислить получателей электронной почты, просто введя список адресов в поле Копия , которое обычно находится сразу под полем Кому . Каждый в этой цепочке адресатов сможет видеть имена и адреса электронной почты всех других получателей:
Вы можете использовать эту функцию как для индивидуальных, так и для групповых писем. Это особенно полезно, если Вы хотите сохранить конфиденциальность своих контактов, защитить их от спама и нежелательных писем или же просто, если не хотите, чтобы Ваши получатели знали, кто получил такое же сообщение.
Поле Скрытая копия не всегда доступно по умолчанию для всех почтовых клиентов. Например, в Outlook Вам нужно будет зайти в Параметры , чтобы получить доступ к настройке; в Thunderbird нужно будет выбрать эту функцию из раскрывающегося меню; в Gmail нужно нажать кнопку Копия и Скрытая копия ; в Windows Live Mail Вам потребуется одновременно нажать клавиши Alt + B .
Изображение: © Web Hosting - Unsplash.com