

Здравствуйте дорогие читатели моего блога, сегодня мы с вами поговорим о том, как установить joomla! 2.5 на хостинг. Это следующая статья с целой серии, в которой я вам расскажу, как создать собственный сайт на joomla 2.5 и об этом я говорил в статье про историю создания joomla! и если вы не хотите пропустить выход новых статей по теме, то и вы первые узнаете о выходе статьи.
О чем вы узнаете после прочтения статьи:
Теперь у нас все готово для того чтобы начать установку движка и сначала мы установим joomla! на ваш компьютер при помощи программы Denwer. У вас нет этой программы, и вы не знаете, как и где её найти? Тогда прочитайте мою статью, как установить denwer (Денвер) вы сможете установить сайт непосредственно на свой компьютер и потренироваться в его работе.
Теперь давайте приступим к непосредственной установке joomla! на Denwer. Сразу скажу, что я не устанавливаю сайты сначала на компьютер, а потом переношу на хостинг, мне проще все сразу же сделать на хостинге и не мучится с переносом. Но, если вы хотите потренироваться в создании сайта на конкретном движке, то это самый оптимальный для вас вариант.
Первое что нам нужно сделать, это распаковать архив, который вы скачали, для этого лучше всего воспользоваться архиватором WinRAR. Теперь, когда у вас есть файлы для установки нужно все их скопировать в папку локального сервера, вот путь к папке: диск, который вы выбрали по умолчанию, у меня Z/home/test1.ru/www удаляем в папке файл index.html и копируем сюда все наши файлы.
Теперь нам нужно запустить Denwer, нажав на ярлык на рабочем столе. Теперь открываем браузер и набираем адрес нашего виртуального сайта test1.ru и после чего мы попадаем в программу установки, на страницу выбора языка.

Выбираем язык, в нашем случае это Русский, и нажимаем кнопку далее. В следующем окне будет проведена проверка вашей системы на совместимость с joomla! и если все в порядке, то вы можете продолжать установку программы.

Теперь мы на странице, где мы должны указать настройки для соединения с базой данных.

И снова нажимаем на кнопку Далее. В следующем шаге нам нужно настроить параметры FTP-доступа, мы устанавливаем на свой же компьютер и поэтому удаленно мы к нему подключаться не будем, нажимаем на кнопку Далее и просто пропускаем этот шаг.

Теперь нам нужно ввести данные для настройки своего сайта, здесь вы должны ввести свои данные такие как название сайта, логин и пароль администратора и ваш электронный адрес. И теперь для перехода на последний пункт установки нужно просто нажать на уже знакомую нам кнопку Далее.
В следующем шаге для окончательной установки joomla! на Denwer нам нужно нажать на кнопку «Удалить директорию installation».

Теперь вы можете перейти или на сайт или же в административную панель сайта набрав в браузере http://test1.ru/administrator/, после чего вам нужно ввести свои данные, такие как логин и пароль а также выбрать язык.
На этом установка joomla! на Denwer закончена и теперь мы перейдем к следующему пункту, когда мы установим joomla! на хостинг и тем самым получим уже полноценный сайт, на который смогут заходить посетители.
Теперь давайте разберемся, как можно установить joomla! на хостинг. На самом деле установка на хостинг от денвера не очень отличается, только тем, что нам нужно будет создать базу данных и воспользоваться FTP для заливки на хостинг. Ну что же приступим.
В качестве примера я приведу хостинг mchost.ru на котором мы создадим базу данных и установим сайт, о том как на вашем хостинге создать базу данных вы узнайте в технической поддержки своего хостера, а если у вас нету еще хостинга то настоятельно рекомендую вам купить mchost.ru и вы будете довольны результатом.
Теперь нам нужно залить файлы на хостинг. Способ первый. Мы запускаем, наш FTP-клиент и заливаем в папку нашего сайта все файлы из архива. Второй способ. Мы при помощи вкладки закачать файл закачиваем наш архив со всеми файлами.

После этого возле нашего архива находим кнопку «распаковать архив».

Нас спросят, распаковать ли в этой папке, мы соглашаемся и через некоторое время мы увидим, как на хостинге есть все необходимые нам файлы. Плюс такого способа в том, что все файлы загрузятся быстро, ошибок передачи не будет и в не зависимости от вашей скорости и интернета установка пройдет быстро. Но, не на всех хостингах есть такая возможность и это еще один плюс в пользу использования mchost.ru.
Создаем базу данных.
Создание базы данных на каждом хостинге разное, но на макхосте это делается так, заходим в раздел «базы данных» и нажимаем кнопку «создать базу». После этого вводим все необходимые данные для базы, это имя, логин и пароль для доступа. Я создам тестовую базу.

После того, как база будет подключена, её уже можно использовать для создания сайта, выполняется подключение в течение нескольких минут.
Теперь переходим непосредственно к самой установке, открываем браузер и набираем в строке адрес http://mysite.ru/installation/index.php после чего будет запущен мастер установки.
Как и в предыдущем случае для установки joomla! на Denwer сначала нужно выбрать язык для сайта.

После чего проходит проверка совместимости с системой и если все нормально-то можно продолжать, нажав на кнопку «Далее».

Настройки FTP пропускаем, если нужно будет, то настроим их потом.
В следующем окне вводим название нашего сайта, логин и пароль для входа, а также электронный адрес, на который будут приходить извещения.

После этого нам нужно будет удалить папку, и теперь установка joomla! на хостинг окончена. В скором времени выйдет видео урок, в котором все это я покажу на практике, если не хотите, то подпишитесь на обновления блога и вы узнаете о выходе первым.
На хостинге Макхост есть такая хорошая возможность как установка различных приложений, не только джумла, вы труда можете установить большинство популярных как платных, так и бесплатных платформ.
Входите в административную панель, выбираете пункт «Установка приложений» и выберите нужную вам CMS и нажимаете на кнопку «Установить».

В следующем окне, нужно выбрать, для какого сайта установить, если нужна база данных то, и какую базу данных нужно выбрать, логин и пароль который у вас будет после установки.

Надеюсь, что вам была полезна моя статья и если у вас возникнут вопросы, то можете смело задавать их в комментариях.
Шаблон для сайта - это не полностью готовый проект, а чтобы он превратился в таковой, необходимо пройти несколько этапов: от установки движка на хостинг и файлов шаблона в административную панель, до оптимизации и кастомизации уже действующего ресурса.
Полученный архив необходимо распаковать при помощи архиватора. Разархивированные файлы выглядят следующим образом:
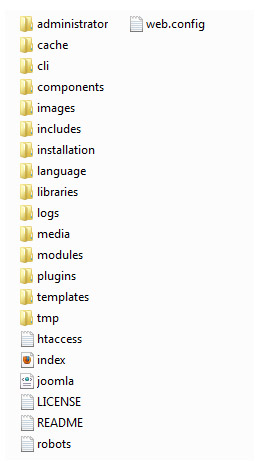
Шаг 2: покупка хостинга и домена
Для того, чтобы установить все необходимые файлы на сайт, необходим хостинг и домен.
Адрес сайта и является доменом. Он привязывается к хостингу и по возможности должен отражать деятельность создаваемого веб-проекта, легко запоминаться и восприниматься на слух. Домен, который был зарегистрирован, полностью принадлежит своему владельцу. Обычно хостинговые компании предоставляют все услуги по обслуживанию сайтов в сети, поэтому чаще всего пользователи регистрируют домен и приобретают хостинг у одного провайдера.
DNS-сервера необходимы для привязывания домена к хостингу. С их помощью компьютеры находят необходимые серверы в интернете. При вводе адреса сайта в браузере, хостинг-провайдер проверяет его через DNS - сервер доменных имен. Любой сервер в интернете имеет собственный IP-адрес - определенный набор цифр (например, 192.168.0.1). Доменное имя не всегда может принадлежать одному IP-адресу. Если вы захотите перенести сайт на другой хостинг, соответственно, он будет работать в сети уже под другим адресом. Поэтому механизм обнаружения веб-проекта в сети выглядит так:
http://www.your-site.ru – DNS-сервер - 192.168.0.1 - отображение полноценного сайта
При покупке хостинга провайдер выдает пользователю необходимые доступы для управления сайтом. Адреса DNS-серверов прописываются в настройках домена.

Шаг 3: установка Joomla. FTP-сервер
Первое что мы сделали, скачали архив CMS Joomla и разархивировали его. Теперь все полученные файлы необходимо залить на хостинг. Для этого необходимо получить доступ на сервер FTP, который выдается провайдером. А чтобы залить файлы на сервер, необходимо воспользоваться FTP-менеджером.
FTP-клиент – программа, которая позволяет получить доступ к FTP-серверу удаленно. Наиболее популярные FTP-менеджеры среди пользователей - Total Commander, FileZilla и др.
Файлы движка копируются в корневую директорию WWW или PUBLIC_HTML.
Шаг 4: базы данных
Итак, все файлы Joomla установлены. Теперь необходимо подключить к системе управления контентом базу данных. Разные хостинг-провайдеры предоставляют свои механизмы подключения и создания базы данных, однако все они являются однотипными и похожими, а потому сложностей с установкой и работой с ними возникнуть не должно даже у обычных пользователей.
База данных MySQL одна из самых популярных и распространенных среди пользователей и веб-мастеров, имеет открытый исходный код и обеспечивает максимальное быстродействие. Особую популярность база MySQL получила благодаря своему взаимодействию с PHP - язык программирования для создания веб-страниц.
В панели управления хостингом есть специальное меню, которое отвечает за управление MySQL. Здесь необходимо ввести имя базы данных, создать администратора (-ов), придумать пароль и назначить права доступа к созданной базе.
Шаг 5: инсталляция Joomla
Чтобы установить Joomla 3.0, необходимо выполнить всего три действия. В сравнении с предыдущими версиями, этот процесс значительно упростился - от 7-ми шагов до 3-х. Мастер установки поддерживает все популярные браузеры.
Инсталлятор Joomla самостоятельно определяет язык браузера и выбирает языковую версию CMS в соответствии с ним.
Для установки Joomla 3.0 необходимо:
Во вкладке Database получаем соединение с созданной выше базой данных. Подключение Joomla 3.0 к MySQL - залог работоспособности вашего сайта.

Чтобы убедиться, что ваш сервер отвечает всем необходимым требованиям для установки Joomla 3.0, во вкладке Overview имеется несколько соответствующих пунктов.

Процесс установки движка предполагает его пошаговое выполнение. В ином случае установленное программное обеспечение может функционировать неправильно.
После того, как все шаги установки успешно выполнены в каталоге конфигураций появится файл configuration.php.
Внимание! После полной установки CMS Joomla, необходимо удалить каталог установки.
Примечание: установка Joomla 2.5 и более ранних версий немного отличается от версии 3.0, но принцип работы остается неизменным.
Так выглядит административная панель Joomla 3.0

А это админка Joomla версии 2.5

Установка шаблона Joomla осуществляется непосредственно через административную панель. После того, как вы скачали необходимый архив шаблона для своего будущего сайта, его необходимо залить в админку.

и загружаем архив, нажав на кнопку «Загрузить и установить».
Теперь установленный в админку шаблон необходимо активировать. Для этого заходим в Расширения - Менеджер шаблонов и нажимаем на звездочку напротив установленного архива.

Тема установлена.
Сразу после установки сайта для правильной его работы необходимо произвести некоторые его общие настройки.


Название сайта. То название, которое вы введете в этом поле, будет отображаться в заголовке самой панели управления, в title сайта, а также на странице, которая будет выводиться при включенной опции «Сайт выключен (offline)».
Сайт выключен. Блокирование доступа к сайту.
Показывать offline-сообщение. Эта опция позволяет включить сообщение, которое будет показывать на сайте, когда он выключен.
Сообщение при выключенном сайте. Здесь вы можете набрать именно то сообщение, выводимое на страницы сайта, когда он offline.
Изображение при выключенном сайте. Необязательное изображение, которое будет показываться при выключенном сайте.
Редактор по умолчанию. Выбор визуального редактора, который будет использоваться для создания материалов по умолчанию.
CAPTCHA (по умолчанию). Выбор типа CAPTCHA для сайта.
Уровень доступа по умолчанию. Выбор уровня доступа к новым материалам, пунктам меню и прочим элементам.
Длина списка по умолчанию. Длина списков объектов в рабочих областях менеджеров панели управления.
Ограничение ленты новостей. Число элементов, которые показываются в ленте новостей.
E-mail ленты новостей. Адрес электронной почты, который будет показываться вместо имени автора в материалах.

Мета-тег Description для сайта. Описание веб-сайта, которое будет передаваться поисковым системам.
Мета-тег Keywords. Набор ключевых слов или фраз, которые лучше всего отображают тематику сайта.
Мета-тег Robots. Инструкции для роботов поисковых систем: noindex – запрет индексирования, nofollow - запрет прохода по ссылкам, index - индексирование документа, follow – проход по ссылкам.
Показывать мета-тег Author. При включенной опции мета-тег будет просматриваться при просмотре материала.
Показывать версию Joomla!. Добавление информации о версии системы управления.

Включить SEF (ЧПУ). Оптимизация URL-адреса.
Перенаправление URL. Перенаправление ссылок в соответствии с сервером.
Добавлять суффикс к URL. Добавление к URL-адресам специального суффикса.
Алиасы в Unicode. Транслитерация заголовков в латинские символы.
Включать название сайта в заголовок страницы. Заголовок сайта будет появляться, например, до или после текущей страницы (Название сайта - Название материала).

Cookie домена. Домен будет указывать cookie сессии при создании.
Путь для Cookie. В данном поле указывается путь, для которого cookie должны быть действительны.

В данном поле необходимо указать путь, где будут храниться файлы журналов работы системы.
Сервер справки. Справочная информация по работе с Joomla.
Параметры отладки
Отладка системы. При включенной опции в нижней части страницы будут отображаться диагностические сообщения и ошибки SQL-запросов, если таковые будут возникать.
Отладка языка. Функция работает даже при выключенном режиме «Отладка системы». Выводит информацию о файлах локализации.
Настройки кэша
Кэш. Определение уровня кэширования. Для больших сайтов не подходит.
Обработчик кэширования. Выбор обработчика кэширования.
Время кэширования. Задается время существования кэш-файлов, по истечению которого он будет обновлен.
Настройки сессии
Время жизни сессии. При невыполнении каких-либо действий за указанный здесь период, сессия пользователя автоматически будет завершена.
Обработчик сессий. Идентификация тех пользователей, которые подключаются к сайту не используя cookie.

Физический путь, где будут храниться все временные файлы.
Gzip-сжатие страниц. Ускорение загрузки сайта в интернете.
Включить SSL. Доступ к определенным областям сайта по протоколу SSL.

Необходимо выбрать город, где расположен сам сервер и настроить время и дату в соответствии с его часовым поясом.

При включении данной опции можно получить доступ к файлам по FTP. Для этого необходимо указать FTP-хост, порт, имя пользователя, пароль и путь к корневому каталогу FTP-сервера.
Настройка базы данных
Настройка базы данных прописывается в configuration.php еще на этапе установки сайта на хостинг. Поэтому эти поля можно оставить без изменений.

Настройка обратной связи по электронной почте: PHP или SMTP.

Настройки фильтрации применяются ко всем текстовым полям, с помощью них обеспечивается контроль над HTML-кодом и достаточно хорошая защита от атак.

Начнем с установки самой Joomla! . Самый простой способ установить Joomla! - это воспользоваться автоматической установкой из Панели Управления в разделе .
Для начала Вам нужно выбрать сайт, на который будет установлена CMS, в нашем случае, это joomlashow.bget.ru , а также можно выбрать версию Joomla! . В статье рассмотрен пример установки на Joomla! 3.0.0 . Если Вы используете другую версию, то эта статья все равно будет полезна, поскольку можно выполнить все те же действия по аналогии.
В открывшейся странице необходимо выбрать основной домен , логин , пароль , описание сайта и нажать кнопку "Установить на сайт" .
Теперь немного подождем, пока Joomla! установится. Процесс установки может занять около 1-2 минут.
После установки мы можем войти в панель администратора Joomla!, введя логин
и пароль
, который Вы задали при установке CMS
.
В нашем случае, адрес для входа: http://joomlashow.bget.ru/administrator
Именно отсюда мы будем устанавливать
наш шаблон.
В Интернете Вы можете найти сотни различных шаблонов, причем большинство из них будет бесплатными. Скачивая понравившийся шаблон с того или иного сайта, убедитесь, что он подходит для Вашей версии Joomla! и проверьте его на наличие вредоносного кода.
Итак, мы скачали нужный шаблон.
Но и здесь нужно быть внимательным - некоторые шаблоны сделаны таким образом, что простой установки zip-архива на готовую систему может быть недостаточно. Обычно это видно при переходе на сайт после установки. Если на том сайте, где шаблон был скачен, его пример отображается не так, как у Вас на сайте, то, скорее всего в файлах Вы найдете архив, в котором есть полностью вся Joomla! с уже установленным шаблоном. В этом случае установку необходимо производить вручную, закачав на хостинг папку шаблона и выбрав в панели администратора шаблон по умолчанию, как это будет описано ниже. В структуре файлов Joomla! шаблоны находятся каждый в своей папке в директории templates .
Еще одной из причин, почему не получается установить шаблон на Joomla! , может быть то, что архив, который Вы скачали, содержит в себе еще один архив, который и содержит сам шаблон.
Предположим, нам повезло и мы скачали нужный шаблон. Теперь приступим к его установке.
Шаблоны устанавливаются следующим образом: нужно выбрать в меню "Расширения" ("Extensions") , далее "Менеджер расширений" ("Extension Manager") .
Последнее, что нужно сделать - установить этот шаблон по умолчанию на сайт. Для этого нужно перейти в "Расширения" ("Extensions")->"Менеджер шаблонов" ("Template Manager") и в столбце "По умолчанию" напротив нужного шаблона нажать на звездочку или воспользоваться кнопкой "Сделать по умолчанию" ("Make Default") .
Удачной работы! Если возникнут вопросы - напишите нам, пожалуйста, тикет из Панели управления аккаунта , раздел " ".
CMS Joomla заработала свою популярность благодаря завидной функциональности и постоянному развитию. Важно отметить, что движок Joomla имеет открытый исходный код, поэтому при необходимости в ядро можно будет вносить правки: устанавливать дополнительные модули, расширения и т.п. Проще говоря, модифицировать и расширять свою площадку, как душе угодно.
Запустить сайт на CMS Joomla можно на локальном или виртуальном хостинге.
Установка Джумлы на локальный хост не подразумевает размещение ресурса в сети, но именно это и нужно, ведь так вы сможете экспериментировать с Joomla.
Установка Joomla на хостинг требуется тем веб-мастерам, которые готовы для размещения площадки в сети. Впрочем, далее в материале рассмотрим вариант установки на локальный (на компьютер) и виртуальный хостинг. Сначала поговорим о том, как установить Joomla на виртуальный хостинг.
Чтобы перейти к первому этапу – установке Joomla – нужно обзавестись движком Joomla. Найти его можно на оф. ресурсе http://www.joomla.org/ , а если вы хотите сразу скачать русскоязычную версию, то найти ее можно по URL: http://joomla.ru/
Скачанный архив распаковывается при помощи архиватора. Внутри него вы обнаружите папки, к примеру, administrator, language, cli, cache, images и многие другие.
Собственно, чтобы теперь скачанный архив можно было использовать на ваше усмотрение, необходим виртуальный хостинг и домен. Заметим, что адрес сайта выступает в качестве домена. Домен привязывается к хостингу, и по возможности он должен отражать деятельность вашего будущего проекта, а также «врезаться в память». Отметим, что если вы зарегистрировали домен на себя, то и принадлежать он будет исключительно вам. Зарегистрировать домен можно как на отдельном ресурсе, но большинство предпочитает заказывать домен у хостера.
Привязка домена осуществляется при помощи DNS-серверов, благодаря которым ваш сайт будет находиться в сети. Каждый сервер в интернете имеет свой IP-адрес, набор цифр, к примеру, 192.148.0.1. Доменное имя при этом может не принадлежать одному серверу. Если появится необходимость переноса домена на другой хостинг, то работать он уже будет под другим IP-адресом.
После приобретения хостинга пользователю выдаются доступы для управления сайтом. Адреса DNS-серверов прописаны в данных о домене.
https://www.youtube.com/watch?v=tZm5Lb3_Tco
Если вы разархивировали скачанный архив, то теперь все файлы нужно залить на хостинг. Лучше всего это будет сделать при помощи FTP-клиента (данные доступа выдаются хостером). Собственно FTP-клиентом называют программу, благодаря которой выполняется подключение к FTP-серверу удаленно. Наиболее популярные: Filezilla, Total Commander. Файлы CMS Joomla необходимо копировать в корневую папку PUBLIC_HTML или WWW.
После этого все файлы Joomla будут считаться установленными, но теперь еще необходимо подключить к CMS базу данных. Различные хостинг-провайдеры используют свои механизмы подключения, но так или иначе они являются однотипными, поэтому при установке и работе с ними никаких проблем возникнуть не должно.
В панели хостера поищите меню, которое отвечает за управление базами данных. Здесь вам потребуется ввести имя базы данных, создать пользователя, задать пароль и установить права доступа к созданной базе.
https://www.youtube.com/watch?v=BvXwmqg7SHg
Чтобы установить Joomla версии 3 и выше, необходимо выполнить всего три несложных действия (предыдущие версии запрашивали семь шагов). Мастер установки поддерживает все распространенные браузеры. Итак, переходим к инсталляции:
Процесс инсталляции предполагает пошаговое выполнение всех пунктов, а в противном случае CMS может работать неправильно. Если все было выполнено правильно, то в каталоге конфигураций будет создан файл configuration.php; если вы увидите сообщение «Поздравляем, Вы установили Joomla», то значит установка прошла успешно, но теперь необходимо убрать с сервера папку установки installation, которая расположена в корне сайта (делается это из побуждений безопасности, чтобы не дать возможности злоумышленникам повторно запустить установку).
После нажмите на Панель управления, в результате чего перед вами откроется админка. Для входа необходимо ввести логин и пароль, который вы указывали еще на первом шаге.
https://www.youtube.com/watch?v=rxHwaleQLZs&spfreload=10
Сразу же после установки Joomla необходимо произвести некоторые общие настройки.
В Панели управления в разделе Система содержится раздел Общие настройки (все пункты разбирать не будем, рассмотрим только те, которые являются наиболее важными):
Установка CMS Joomla на компьютер производится значительно проще, нежели на виртуальный сервер. Чтобы создать локальный хостинг потребуется скачать и установить Denwer (программная оболочка и набор инструментов, благодаря которым можно работать с сайтами без подключения к интернету). Получить программу можно по URL: http://www.denwer.ru/
Если у вас нет CMS Joomla, то идем по этой ссылке и скачиваем пакет: http://joomla.ru/ .
Теперь зайдите на созданный на вашем компьютере сервер, найдите папку WWW и создайте новую папку с названием вашего сайта. В эту папку необходимо распаковать все папки и файлы, которые содержатся в архиве Джумлы. Запустите Денвер при помощи значка, который после установки должен был появиться на вашем рабочем столе.
Зайдите в один из интернет-браузеров, введите адрес локального хостинга в формате «localhost/ваш_сайт.ру», после чего перед вами откроется мастер установки Joomla. Процесс инсталляции ничем не будет отличаться от установки на виртуальный хостинг: также необходимо вбить описание сайта, придумать логин и пароль для входа и т.п. На втором шага необходимо указать данные базы данных MySQL. Чтобы создать базу данных, необходимо перейти по адресу «localhost/tools/phpmyadmin».
В открывшейся панели нужно создать нового пользователя и новую базу данных. Как только создадите базу данных, можно переходить к продолжению установки при помощи кнопки «Далее». Теперь вы должны будете увидеть всю конфигурацию будущего сайта, и если вас все устраивает, то нажимайте «Установка». По окончанию установки также рекомендуем удалить папку «installation».
https://www.youtube.com/watch?v=sAzZ7rw5JL8&spfreload=10
Вот и все, теперь у вас есть сайт, работающий на CMS Joomla на компьютере. Правда, он будет полностью пустым и он не будет доступен другим пользователям сети, но Денвер для того и нужен. Попробуйте наполнить его различным контентом, устанавливайте шаблоны, компоненты, модули, плагины. В общем, экспериментируйте! В случае, если после длительных экспериментов ваш сайт начнет работать не совсем корректно, то его всегда можно снести или создать новый.
Все действия необходимо производить в панели управления хостингом.
Перед тем как начать, скачайте свежий дистрибутив Joomla с официального сайта . Далее следуйте инструкции:
создайте базу данных по инструкции:
Запомните или запишите название базы данных, имя пользователя и пароль.
При установке CMS вы также можете использовать уже созданную базу данных u1234567_default (где «u1234567» — ваш логин хостинга), она автоматически создаётся в панели управления при заказе хостинга. Реквизиты доступа к ней приведены в разделе ;
загрузите файлы Joomla в директорию сайта. Для этого выберите вашу панель управления и следуйте дальнейшей инструкции:
По умолчанию в каталоге сайта присутствуют файлы парковочной страницы, перед размещением сайта их необходимо удалить. Выделите все и нажмите Удалить :

Нажмите Закачать в правом верхнем углу:

Выберите ранее скачанный архив Joomla и загрузите его.
Выделите загруженный архив и нажмите Извлечь :

Архив будет извлечен в папку сайта:

В разделе Домены кликните на Дополнительные домены :

Перейдите в директорию вашего сайта:

Нажмите Загрузить в левом верхнем углу и загрузите ранее скачанный архив Joomla в панель управления:

Выделите архив Joomla и нажмите Извлечь :

В открывшемся окне нажмите Extract Files(s) .
Переходите к шагу 3 .
Во вкладке Сайты и домены перейдите в папку вашего сайта:

По умолчанию в директории сайта присутствуют файлы парковочной страницы. Перед размещением сайта их необходимо удалить. Выделите всё и нажмите Удалить :

Нажмите Загрузить файлы , выберите и загрузите ранее скачанный архив Joomla :

Выделите архив и нажмите Ещё — Извлечь файлы :

Переходите к шагу 3 .
перейдите по адресу вашего сайта. Ваш домен должен быть привязан к хостингу: .
Вы увидите стартовую страницу установки Joomla. Введите название сайта, e-mail и логин администратора:

Рекомендуем вам НЕ использовать популярные имена пользователей, такие как: «admin», «administrator», «adm» , и т.д. Лучше введите ваше имя вместе с фамилией. Это повысит защиту вашего сайта против атак по подбору паролей.
заполните поля реквизитами подключения к базе данных:

Имя сервера базы данных оставьте «localhost».
Напоминаем, что вы можете использовать уже созданную базу данных u1234567_default (где «u1234567» — ваш логин хостинга), она автоматически создаётся в панели управления при заказе хостинга. Реквизиты доступа к ней приведены в разделе
если вы верно ввели данные на прошлом шаге, вы увидите следующую страницу:
Если же вы видите ошибку, вернитесь на прошлый шаг и проверьте корректность введенных данных для подключения к БД.
Пролистайте страницу вниз и убедитесь, что все установки начальной проверки удовлетворены:

Если не удовлетворена «Версия PHP >=5.3.10», измените версию PHP в панели управления.
Если не удовлетворены Magic Quotes GPC Off или Register Globals Off , измените данные параметры в файле php.ini .
После удовлетворения всех настроек нажмите Установка ;
установка Joomla завершена:

Не забудьте удалить директорию installation .
Как восстановить пароль администратора в Joomla?
Пароль администратора Joomla восстановить можно двумя способами:
Выберите подходящий для вас способ и следуйте инструкции ниже.
Если вы забыли пароль от админки Joomla, восстановить пароль администратора можно, если у вас есть доступ к почтовому адресу администратора, который был указан при установке CMS.Для этого перейдите по адресу: «http://my-site.ru/index.php?option=com_user&view=reset» и восстановите пароль.
В адресе поменяйте значение my-site.ru на имя вашего домена.
Если способ, указанный выше, не сработал или у вас нет доступа к почтовому адресу, вы можете изменить пароль через базу данных MySQL. Для восстановления пароля администратора Joomla необходимо иметь доступ к услуге хостинга или непосредственно к базе данных, к которой привязан ваш сайт на CMS Joomla.

Ошибка Warning: session_start
Причин возникновения ошибки, связанной с сессиями может быть несколько:
убедитесь, что в качестве значения переменной $tmp_path указан путь до существующей директории временных файлов.
При необходимости создайте каталог по указанному пути или укажите существующий каталог в качестве значения переменной $tmp_path .
Убедитесь, что права на каталог временных файлов, указанный в файле configuration.php
в строке var $tmp_path , позволяют запись в этот каталог, то есть установлено значение «777» или «rwxrwxrwx».
При необходимости, измените права на указанный каталог в панели управления хостингом или по SSH.
Убедитесь, что в настройках вашего браузера включена поддержка cookies.
Сайт на Joomla перенаправляет на https
Перейдите в каталог вашего сайта и откройте файл configuration.php . Найдите следующую строку:
public $force_ssl = "1";
Если стоит цифра «1», её необходимо заменить на «0».
Для исправления необходимо в файле /libraries/joomla/methods.php в 80 строке заменить код
($ssl === 1)
на
($ssl === -1)
Какие пути указывать до каталогов /log и /tmp для Joomla?
Путь до каталогов /log и /tmp состоит из нескольких частей: пути до корня хостинга и пути до папки сайта:
искомый путь до /log = /путь-до-корня-хостинга/путь-до-папки-сайта/log искомый путь до /tmp = /путь-до-корня-хостинга/путь-до-папки-сайта/tmp
Путь до корня хостинга выглядит таким образом:
где «u1234567» — ваш логин хостинга;